世の中はデジタル化へ進んでいますが、DTP制作による販促物にも根強い需要があります。
中にはパンフレットやリーフレットといった印刷物のデータをご自分で作られている、という方もいらっしゃるのではないでしょうか。
DTPデータ制作には守るべきルールや押さえておくべきポイントが数多く存在し、うっかりするとチェックが抜け落ちてしまうことがあります。
・印刷直前にトラブル要素が見つかった
・納品された制作物の仕上がりが意図したものと違っていた
そんな印刷事故を起こさないために最低限押さえておきたい確認事項と手順について、一緒に学んでいきましょう!
目次
最初は仕様とレギュレーションの確認から
まずは販促物をどういった仕様で、どういったルールに基づいて制作するのかを把握します。
ページ数が少ない販促物の場合、Adobe Illustratorでデザイン・編集されるケースが多いと思いますので、ここではその想定で話を進めていきます。
仕様の確認
ミスの多くは思い込みから発生します。
今までに何度も印刷している販促物であっても仕様については注意深くチェックするようにしましょう。
チェックリスト
- 判型:A判とB判を取り違えていないか
- 判型:観音開き等では折り返しのページが通常よりも短い寸法になっているか
- ページ数:4または8の倍数になっているか
- 色数:オモテ4色/ウラ1色といった混在パターンや、特色の有無には特に注意
- 使用フォント:すべてのフォントが揃った状態か
- 入稿形態:PDF入稿か、ネイティブデータ入稿か
データ作成時のレギュレーションについて
DTPデータを新規作成する場合、規定(レギュレーション)を決めておくことはとても大事です。
規定に沿って作ることで品質を安定させ、効率的に作業することができます。
既存のデータであっても、自分が初めて触るものであれば、規定通りになっているかチェックしておくとよいでしょう。
■カラー印刷物のレギュレーション 例
| カラーモード | [CMYK] |
| 塗り足し | [3mm] |
| ラスタライズ効果設定 | [高解像度(300ppi)]以上 |
| 段落コンポーザー/段落スタイル | それぞれ[段落コンポーザー]、[基本段落] を使用しない |
| トンボ | [レジストレーション] |
| CMYKインク総量 | 上限を300~350%に設定(印刷する用紙による) |
| オーバープリント | スミ版をオーバープリントに(デフォルト設定)、白や紙色・スミ版以外の色はオーバープリントにしない |
| フォント | 使用しないフォントはFontsフォルダから外しておく |
| 画像 | 解像度350dpi以上のepsファイルかpsdファイルで、配置する際に変倍をかけない |
| 罫線 | 太さ1mm以上にする |
DTPデータを編集する
仕様とレギュレーションの把握ができたところで、実際に制作や編集をするわけですが、
Illustratorのドキュメントでトラブルを起こさないためのポイントとして覚えておきたいのが、
「作成バージョン」「使用フォント」「リンクファイルの確認」の3つです。
①作成バージョンの確認
ひとくちにIllustratorと呼んでいますが、リリース時期によってさまざまなバージョンが存在します。
印刷所によっては入稿可能なバージョンが限られることがありますので、ドキュメント作成時に指定と合わせておきましょう。
上位(新しい)バージョンのIllustratorであれば、基本的に下位(古い)バージョンのドキュメントを開けますが、レイアウトや字詰めがわずかに変わってしまったり、使用した機能や効果によっては下位バージョンとして保存した際に正しく再現できなかったりします。
ドキュメントを編集する際は、常に作成時に使用したバージョンで開き、保存する習慣をつけておきたいものです。
バージョンが分からないときは…
作成バージョンがわからなくなったり、外部から支給されたドキュメントのバージョンを調べたりしたいときは、Adobe Bridgeを使用します。
Bridgeで目的のドキュメントをフォーカスすると、ファイルプロパティに作成アプリケーションとバージョンが表示されます。
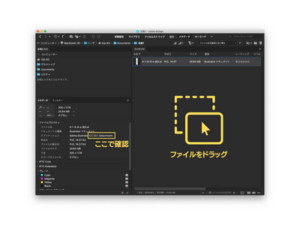
Bridgeでのバージョン確認画面
使用環境にBridgeがない! もしくは直前にドキュメントを保存したバージョンが知りたい、という状況においては、Illustratorドキュメントをテキストエディタで開くか、ものかの氏提供のフリーソフト(Mac環境用)Glee Ai/Glow Aiを使って調べることができます。
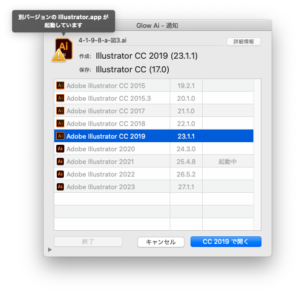
Glee Aiでのバージョン確認画面
②使用フォントの確認
デザインを正しく表示・印刷するためには、ドキュメント内で使っているすべてのフォントが編集環境においてアクティベートされている必要があります。
フォントが足りない場合、文字化けを起こしてしまいます。
最初から最後まで同一作業者が同じ環境でドキュメントを編集するのであればリスクは少ないですが、前任者のデータを引き継ぐといったケースや、テレワークなどで異なる環境で作業しなければならない場合は注意しましょう。
フォントが不足している場合、通常ならドキュメントを開いたときに警告が出ますので、問題のある状態のままにされることはまずないと思います。
ここに注意
ドキュメントのアウトライン化のし忘れ
印刷所側からすべての文字データをアウトライン化するよう指定があることが多いのですが、これに抜けがあるとデータが差し戻されてしまいます。
印刷前の貴重な時間をロスしないためにも、必ずアウトライン化するようにしましょう。
またその際には、必ずレイヤーやオブジェクトのロック解除を忘れずに。
③リンクファイルの確認
レイアウト上に配置する画像や図版に正しくリンクが取られているか、またはリンクファイル自体が問題のないデータかの確認です。
画面上ではきちんと表示されていたのに、印刷したら予想と異なる仕上がりになってしまった、という事態を避けるためにも漏れなくチェックしたいところです。
リンクファイル名
リンクファイルの名前に半角カナや機種依存文字が含まれていると、文字化けが発生し、それによりリンク切れが起こる可能性があります。
機種依存文字等以外でもMac環境とWindows環境の文字コードの違いにより文字化けすることがありますので、特別な事情がない限り、リンクファイル名には半角英数字と「_」(アンダースコア)だけを使うようにした方が安全です。
画像や図版のカラーモード
画像や図版のカラーモードが適切かどうかも忘れずにチェックします。
4色(CMYK)の印刷物にRGB画像を配置したり、モノクロ印刷物にカラー画像を配置したりすると、想定した仕上がりが得られなくなります。
また、4色印刷よりもモノクロ印刷の方が、画像・図版に高い解像度が求められます。
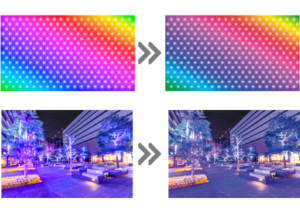
RGBを配置して画像がくすんだ画面
孫リンク
画像ファイル等を貼り込んだIllustratorオブジェクトをIllustratorドキュメントに配置する、いわゆる「孫リンク」の状態も避けた方が無難です。
後述するパッケージ機能を使用した際に孫リンクのファイルが収集されず、リンク切れの状態を起こしやすいためです。
プリフライトチェックでエラーの確認
DTPデータの作りを知るためには、こうしたチェック項目をすべて確認しなければなりませんが、数が多くなるとどうしてもチェック漏れや見落としが起こりやすくなります。
そのため後述する2つのプリフライトチェック機能を利用して機械的に、かつまとめて確認するのがおすすめです。
それぞれに特徴がありますので、実際には両方を使って補完しあうのがよいでしょう。
また、よく使うチェック項目についてはプロファイルとして設定しておくと次回以降、一連のチェックをすみやかに行うことができます。
チェック項目
- フォントがアウトライン化されているか(または出力側のフォント環境にマッチしているか)
- 画像や図版のリンク切れがないか
- 画像の形式・カラースペースは正しいか
- 画像の解像度は適切か(低すぎたり高すぎたりしないか)
- 色数は正しいか
- オーバープリントの設定に問題がないか(スミ版はオーバープリントにする、白や紙色はオーバープリントにしない、等)
- 罫線の太さは適切か
Adobe InDesignでのプリフライトチェック
Illustratorそのものにはプリフライトチェック機能がありません。作成したドキュメントをチェックするためには、
1.IllustratorドキュメントからPDFを書き出し、Acrobatでチェックする
2.InDesignの新規ドキュメントにIllustratorのデータを貼り込んでInDesignでチェックする
のいずれかの方法を取ることになります。
ユーザーインターフェースがわかりやすく、必須なチェック項目があらかじめ用意されていますが、貼り込まれたIllustratorドキュメントの場合、どの箇所がチェックに引っかかっているのかを表示できません。
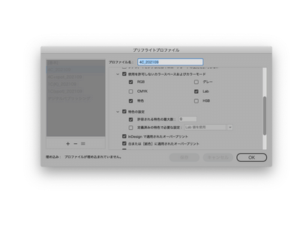
InDesignでのプリフライトチェック
Adobe Acrobat Proでのプリフライトチェック
Acrobatでは多岐にわたるチェック項目を設定・カスタマイズすることができます。
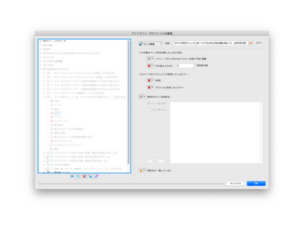
Adobe Acrobat Proでのプリフライトチェック
修正指示には校正記号を使う
販促物を改版する際には、既存のデータを修正していくことになります。
作業するのが自分であれ他の人であれ、どういった修正をするのかを記入した原稿を作ることをおすすめします。
自分の頭の中にあるすべての指示を目に見える形にできれば、修正漏れを大幅に減らせるでしょう。
また、修正指示を日本産業規格で定められた校正記号で書き込むことで、作業ブレの起こりにくい原稿になりますので、校正記号についてご存じない方は、ぜひこの機に活用してみてください。
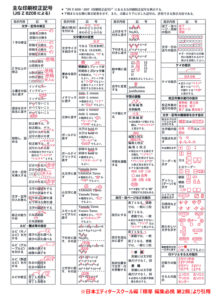
いざ入稿! …その前に
ドキュメントの作成や修正が無事終わり、色校入稿や下版に進むことになったら、入稿形態と必要なものがすべて揃っているか、あらためて確認しましょう。「前にもチェックしたし…しなくていいか…!」と思ってしまう気持ちはよくわかります。
ですが、もしここで間違いや漏れがあったら苦労が水の泡になりかねません。
チェックは節目ごとに行うようにしたいものです。
入稿物を確認する
入稿の際、印刷所に渡すものに抜け漏れがないかを確認します。
illustratorドキュメントをそのまま入稿するネイティブデータ入稿か、印刷用フォーマットで書き出したPDFを入稿するPDF入稿かによって変わってきますが、どちらの場合も必要なのは下記2点です。
・入稿指示書(入稿依頼書)
・全ページ分の出力見本(出力紙またはPDF)
ネイティブデータ入稿の際の注意点
フォントのアウトライン化を忘れずに行い、リンクファイルを漏れなく収集するようにします。
リンクファイルの収集は、CC以降のバージョンを使用しているならパッケージ機能を活用するとミスを防止できます。
ただし、孫リンクになっているファイルはパッケージ機能で収集できませんので、ドキュメント作成時に孫リンクを作らないよう気を付けてください。やむを得ず孫リンクを作る場合、忘れずに手動で収集します。
ネイティブデータ入稿のチェックリスト
- フォントのアウトライン化をしたか
- リンクファイルはすべてあるか
- 入稿指示書に必要事項を記入(入力)したか
PDF入稿の際の注意点
X1-a形式で書き出したものを入稿するケースが多いと思いますが、Illustratorの透明機能を使用していると書き出し時に正しく反映されないことがあります。
こういったドキュメントを入稿するときにはX4形式にすることで、トラブルを回避できる場合があります。
PDF入稿の場合、フォントをアウトライン化しなくても問題ありませんが、PDFにフォント情報がエンベッド(埋め込み)されている必要があります。
ファイル→プロファイルからフォントタブを選択し、すべてのフォントが「埋め込みサブセット」となっているか確認しておきましょう。もし埋め込みが許可されていないフォントを使っていた場合、ここで見つけることができます。
PDF入稿のチェックリスト
- PDFを指定された形式で書き出したか(PDF/X1-aかPDF/X4など)
- フォントはすべて「埋め込みサブセット」になっているか
- 入稿指示書に必要事項を記入(入力)したか
入稿・下版前にはあらためてプリフライトチェックを
最初にデータの作りを確認するときにプリフライトチェックを使用しましたが、入稿や下版の前にも忘れずに行うようにしましょう。
制作開始時には問題なかったドキュメントでも、改版や修正を進めるうちにレギュレーションから外れてしまっているかもしれません。入稿前のプリフライトチェックで、万全のデータを用意しましょう!
困ったときは…
ここまで、トラブルゼロのDTPデータを作るためには? というテーマでお話ししてきましたが、いかがだったでしょうか?
やるべき業務が他にもたくさんあって、なかなか販促物にまで手が回らない…、という方もいらっしゃるでしょう。
また、ページ数の多いカタログを作りたいという場合、Illustratorでは機能的に手に余る、と思うこともあるかもしれません。
そんなときにはDTP制作の専門チームにアウトソーシングするのも一つの手です。
もしDTP制作会社をお探しでしたら、タクトシステム株式会社にご相談ください。各種メーカーの大型カタログを手掛けた実績と30年以上に及ぶ経験で、御社の販促物制作をサポートいたします!

