突然ですが、こんなことで困っていませんか?
まず何から設定すれば良いのかが分からない…
冊子を作りたいけど、どういうデータ作りが必要なの?
Adobe InDesign初心者がぶつかりがちな疑問・問題を解決する
InDesignの基本的な使い方をご紹介します。
目次
基礎① 作りたい冊子に合ったデータの作成
InDesignでデータ作りを始めるには、どの形状の冊子を作りたいかによって
最初に行うドキュメント設定の内容が変わってきます。
代表的な冊子の種類
冊子(製本)の種類で代表的なものは以下の2つがあります。
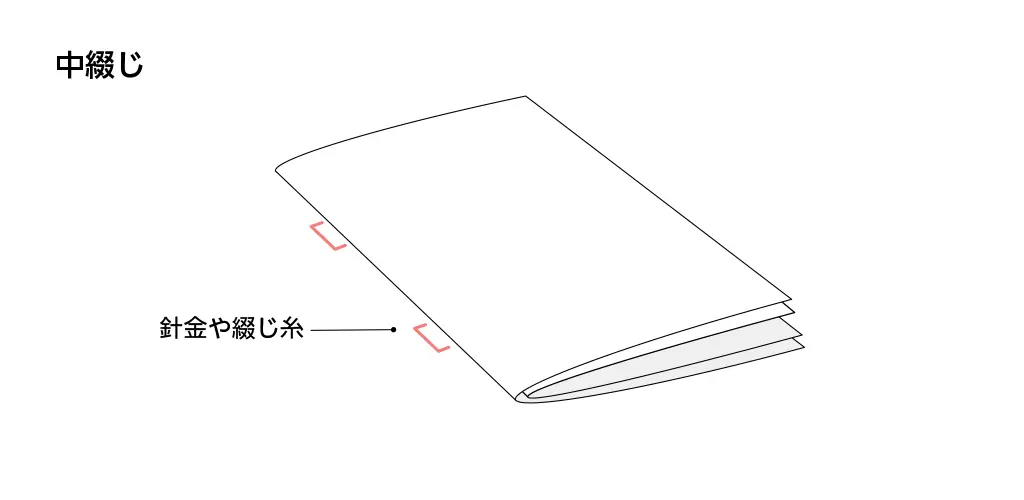
▲中央から二つ折りにして折り目を針金や綴じ糸などで綴じる製本。
ページ数の少ない冊子向け。
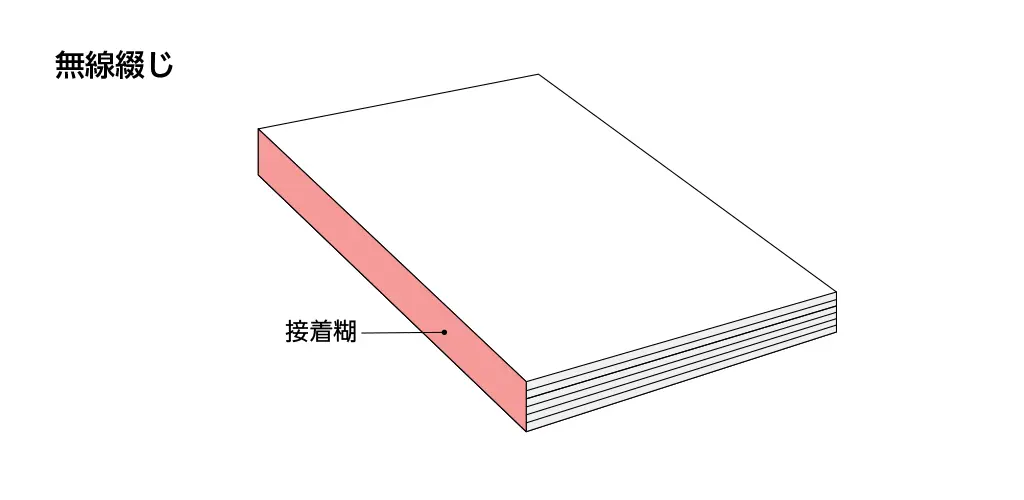
▲本文を表紙でくるみ、背表紙部分に接着糊を付けて綴じる製本。
ページ数の多い冊子向け。
紙のサイズの種類
紙サイズの規格で一般的なものはA版とB版になります。
以下の一覧は、大きさの目安とそのサイズでよく制作される印刷物の例です。
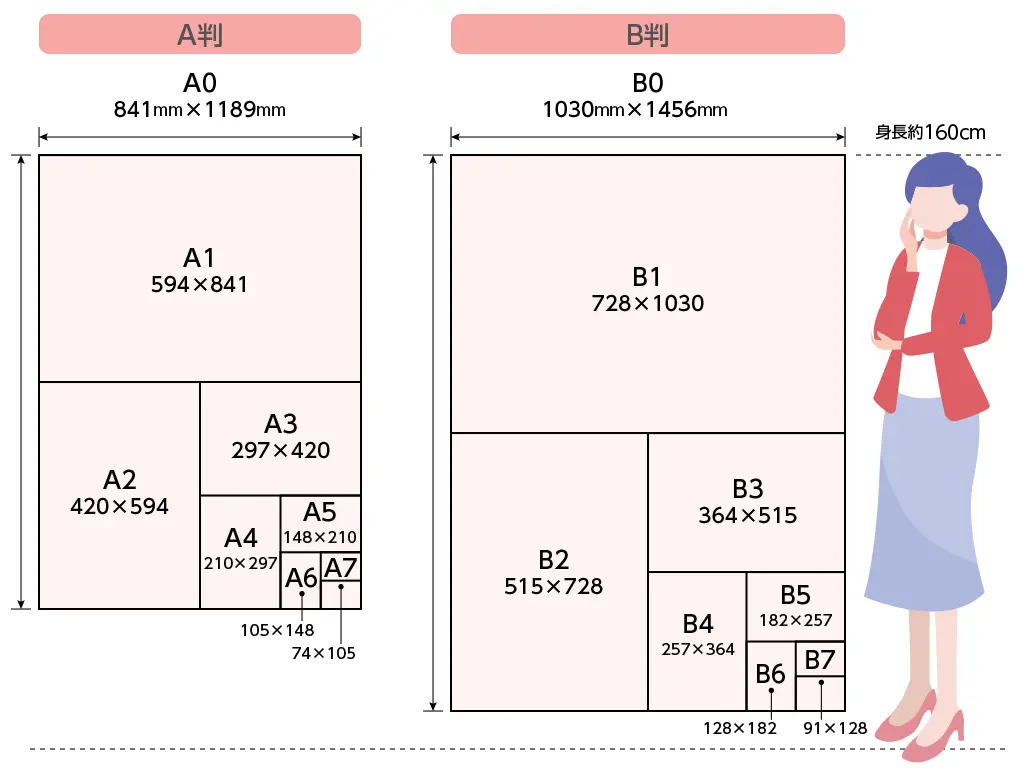
| サイズ | 使用例・サイズ感 | |
| A0 | 841mm×1189mm | 公共広告等のポスター |
| A1 | 594mm×841mm | ポスター:新聞紙を広げたサイズより少し大きい |
| A2 | 420mm×594mm | 壁掛けポスター・カレンダー:新聞紙の片面程度 |
| A3 | 297mm×420mm | パンフレット・画集:大きめのコピー用紙 |
| A4 | 210mm×297mm | カタログ・チラシ・ノート:最も一般的なサイズ(コピー用紙の標準規格) |
| A5 | 148mm×210mm | 書籍・雑誌・小さめのノート |
| A6 | 105mm×148mm | 文庫本 |
| A7 | 74mm×105mm | ポケットティッシュ広告:胸ポケットに収まるサイズ |
| : | ||
| サイズ | 使用例・サイズ感 | |
| B0 | 1030mm×1456mm | 公共広告等のポスター |
| B1 | 728mm×1030mm | ポスター・看板 |
| B2 | 515mm×728mm | ポスター・看板 |
| B3 | 364mm×515mm | 折込みチラシ:広げた新聞紙と同程度 |
| B4 | 257mm×364mm | 画用紙・スケッチブック |
| B5 | 182mm×257mm | 週刊誌・ノート |
| B6 | 128mm×182mm | 大判コミック・小さめのノート |
| B7 | 91 mm×128 mm | パスポート・手帳 |
| : | ||
こちらでは基本的な冊子製本方法・サイズをご紹介しましたが、
ちょっと特殊な綴じ方やサイズの工夫をしてみたい! という方はぜひこちらの記事も参考にしてみてください。
InDesignのドキュメント設定
今回はA4サイズを例として、中綴じ(背表紙なし)・無線綴じ(背表紙あり)
それぞれのデータの作り方を解説します。
※InDesignのバージョンはCC2020
まずはInDesignを起動後、新規作成をクリック、またはファイル>新規>ドキュメント を選択します。
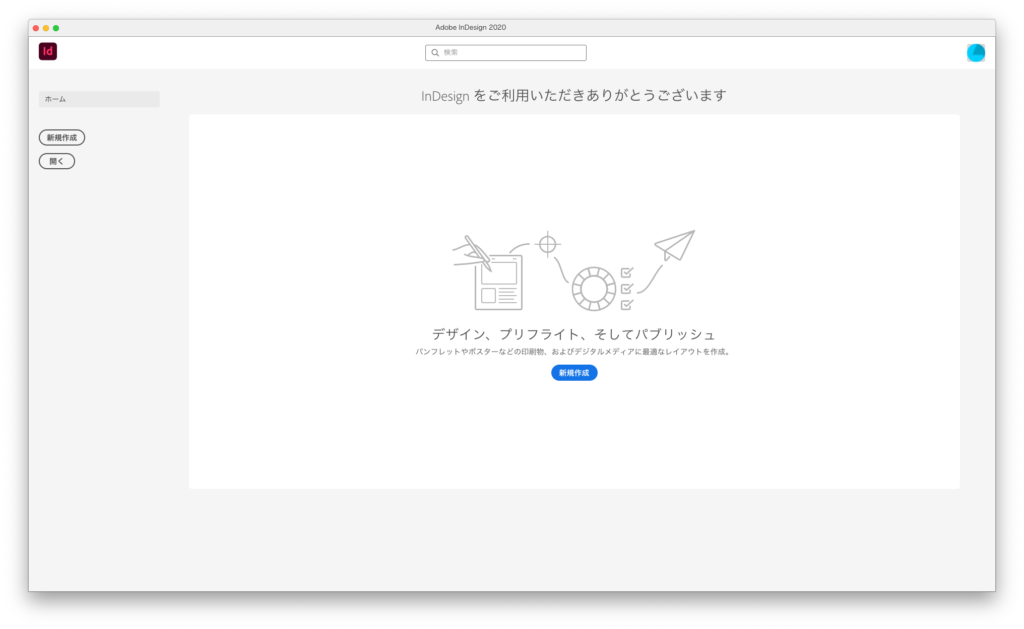
新規作成
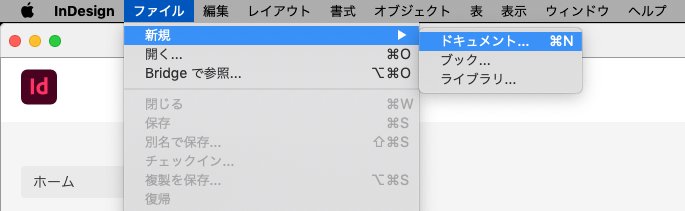
ファイル>新規>ドキュメント
続いて現れるのがこちらのドキュメント設定画面です。
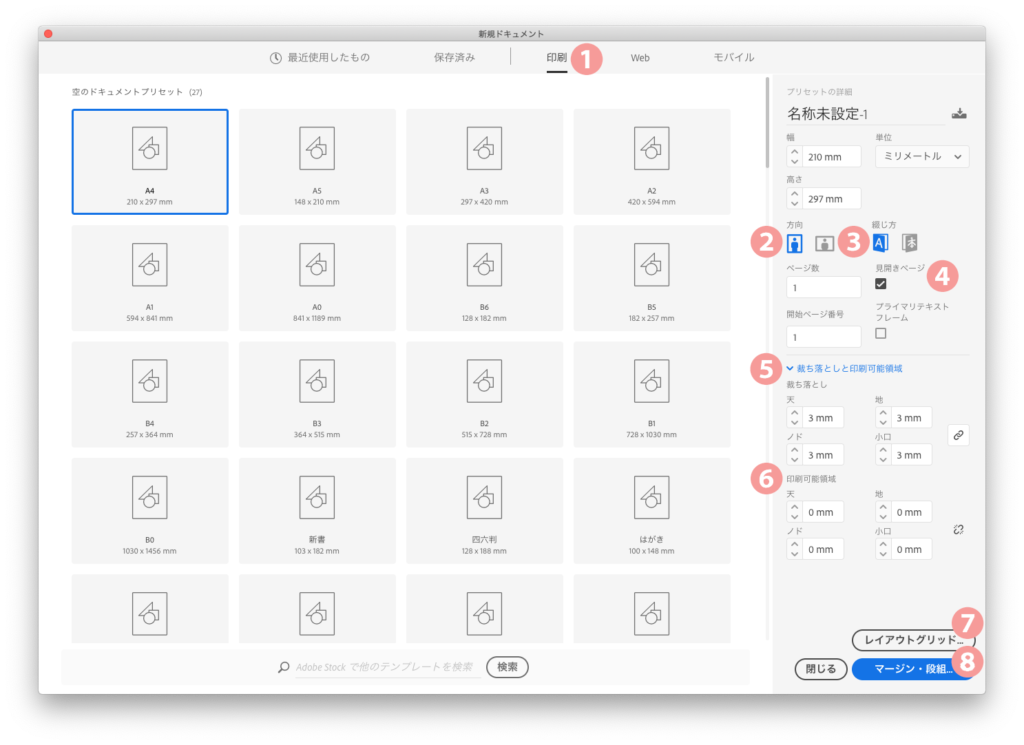
中綴じ(背なし)の場合
❶ 印刷をクリックすると、一つ目にA4サイズのフォーマットが出てきます。
サイズを手入力するよりも、こちらから選択することで自動的にデータを作成できるのでオススメです。
その他のサイズも用意されていますので作成したい冊子のサイズにあったものを選びます。
❷ 作成したい冊子が縦長か横長かを選択できます。
❸ 作成したい冊子が左開きか右開きかを選択できます。
❹ 基本的に見開きページにチェックをします。
例えば紙芝居的・スライドショーのような形の冊子など、
見開きでない方が作成しやすい場合もあります。
作成したい冊子の形状にあわせて選択しましょう。
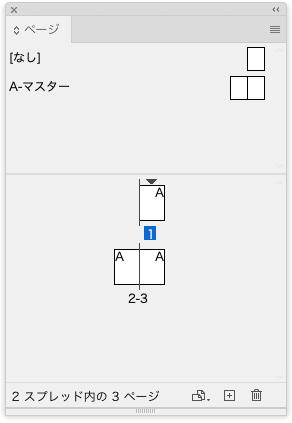
見開きページにチェックを入れた場合
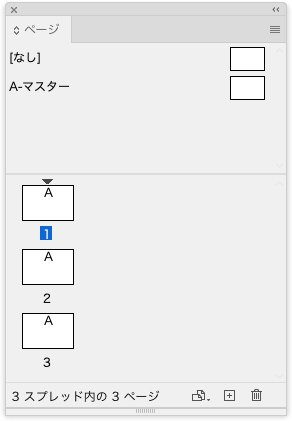
見開きページにチェックを入れなかった場合
❺ 裁ち落とし設定は基本的に3mmとします。
裁ち落とし・塗り足しについての詳しい説明は基礎② 裁ち落とし・塗り足しの設定へ
❻ 印刷可能領域は基本的に0mmでOKです。
印刷可能領域は、裁ち落としより外側の領域です。プリントアウトする際に印刷可能領域にチェックを入れると、設定した値(mm)の分を含めてプリントアウトされます。基本的には制作段階では必要で、最終的な印刷段階では必要がない要素が載ることが多い場所です。
場合によっては使い分けが必要かもしれませんが、印刷に必要でないものまで印刷されてしまう危険性もあります。ドキュメント周辺にそのような要素が必要でない限り、0mmにしておくことを推奨します。
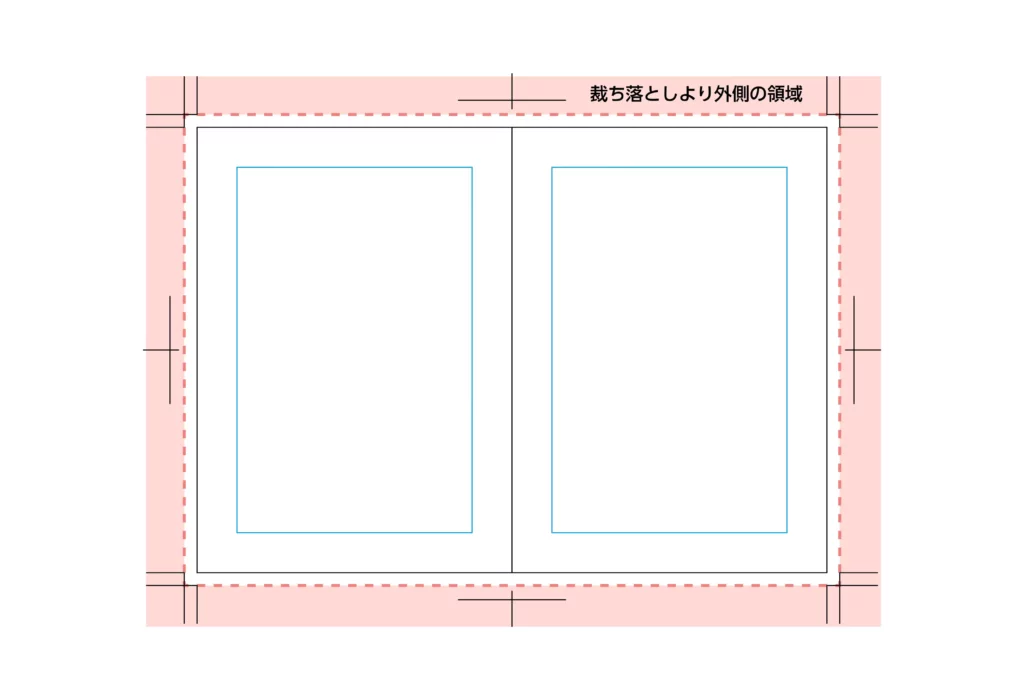
❼ レイアウトグリッドはマス目が表示されたドキュメントが作成されます。
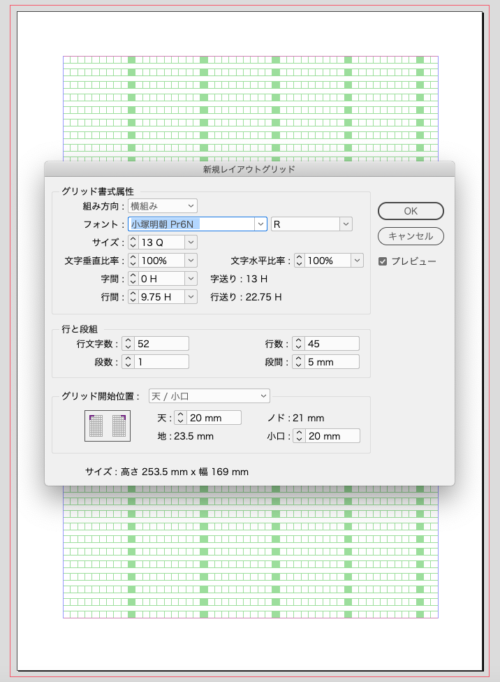
レイアウトグリッド
文章がメインの冊子ではこちらの設定を活用することをオススメします。
このマス目は編集中の目安として使用するものなので、紙には印刷されません。
また、内容はカスタマイズできます。
レイアウトグリッドは表示・非表示を選択でき、あとからでも変更可能です。
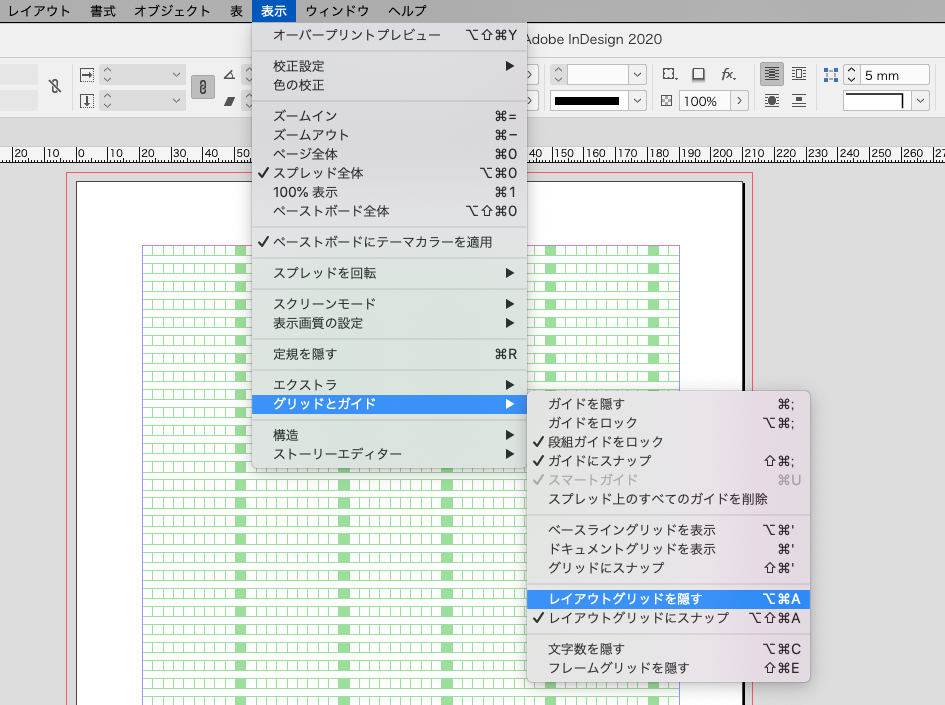
表示>グリッドとガイド>レイアウトグリッドを表示/隠す
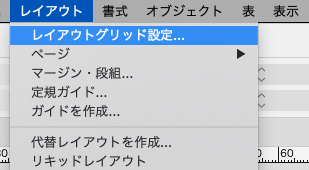
設定の見直しはここから
❽ マージン・段組は図のように、要素の配置を避けるべき領域との境界線入りドキュメントが作成されます。天地左右の値は個々に変更できます。
要素を配置できる領域を版面と言い、配置を避けるべき領域をマージンと言います。
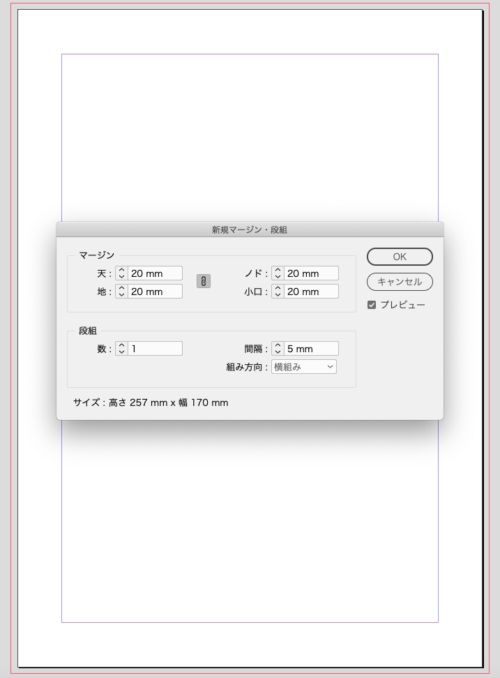
マージン・段組
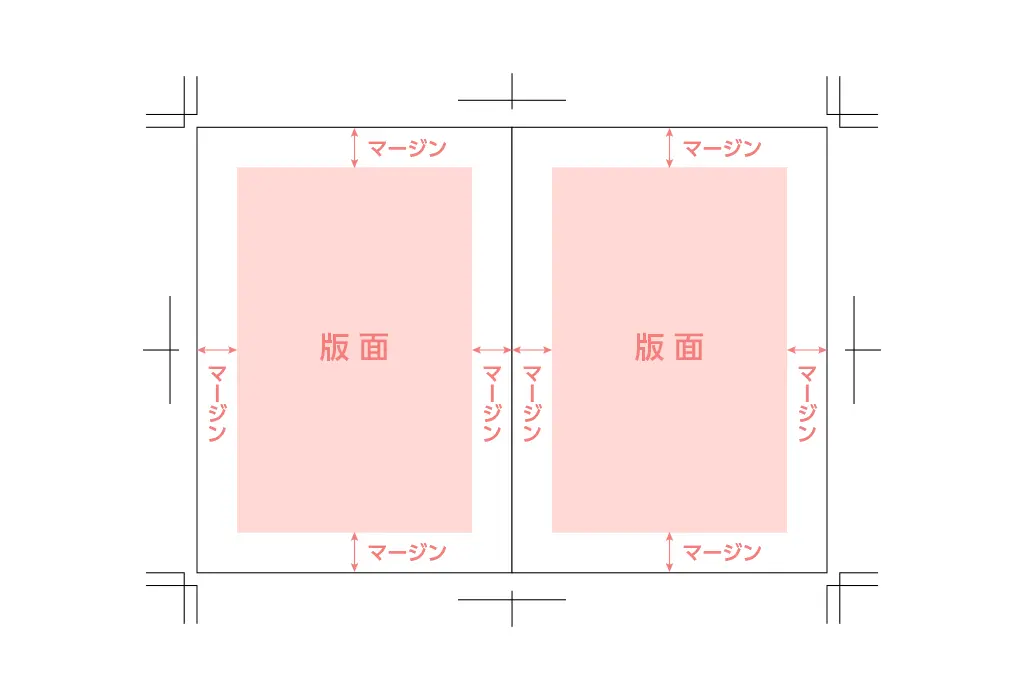
画像配置が多い冊子では、マージンを設定しておくことではみ出しを防止できます。
また、他のページと見た目を揃えるためのアタリとしても活用できます。
段組の設定で数を増やすと、図のようにページ内の段数を増やすことができます。
設定はあとからでも変更可能です。
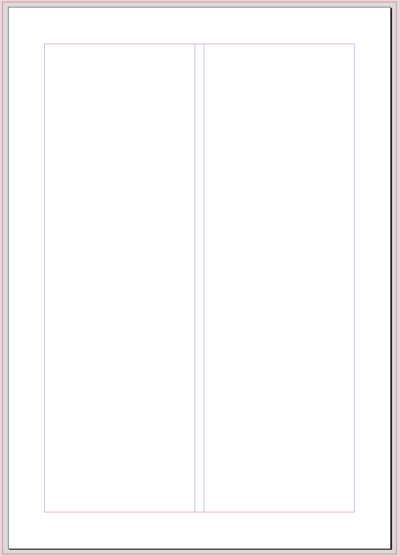
2段組
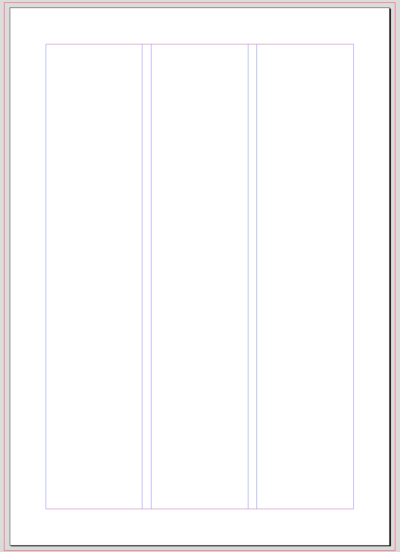
3段組
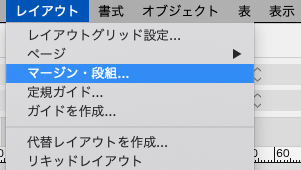
設定の見直しはここから
無線綴じ(背あり)の場合
❽のマージン・段組設定までは基本的にドキュメント設定の内容は同じです。
背が必要な(=ページ数が多い)冊子の場合、背幅を設定する必要があります。
背幅の設定が必要なページは表紙と裏表紙、表紙の裏と裏表紙の前です。
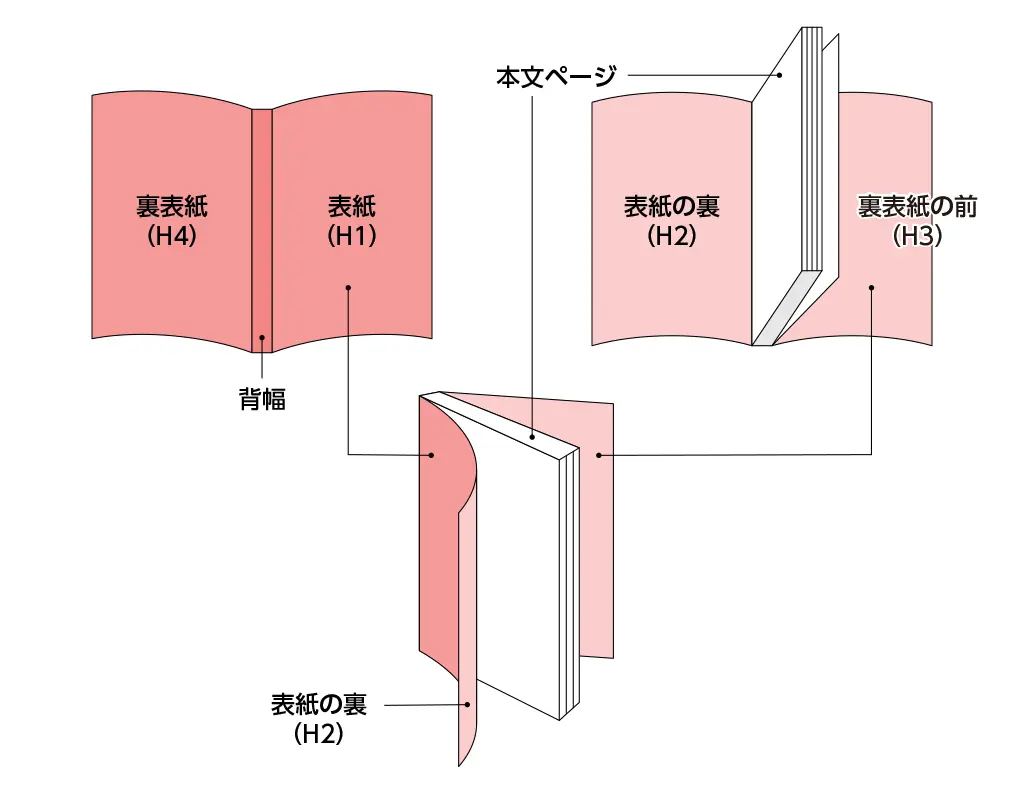
❶ まず見開きの状態のページを用意します。
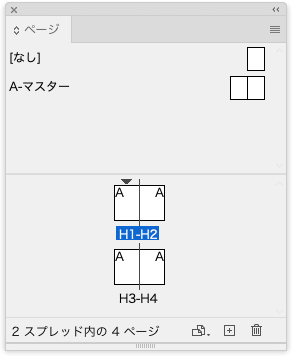
見本
ドキュメントページの移動を許可 はチェックを外し
選択スプレッドの移動を許可 にチェックを入れると
冊子の開く方向を維持したまま、増やしたページをドラッグして移動できるようになるので
見本のような見開きページを作成してください。
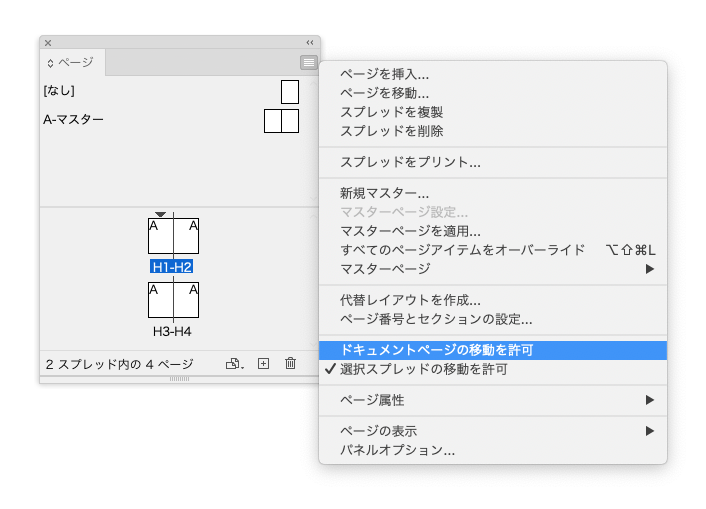
❷ H1とH4、H2とH3の組み合わせに変更し、間に新しいページを挿入します。
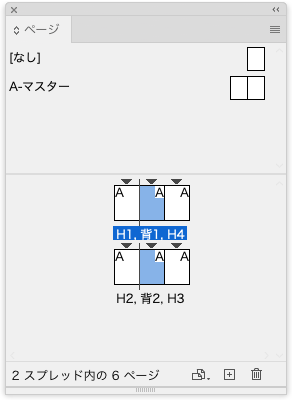
❸ ツールバーにあるページツールを使って、間に挿入されたページのみを調整します。

ページツール
例えば背幅が10mm必要であればページの横幅(W)を10mmと設定します。
このとき、挿入されたページのマージン設定は個別に解除しておくことがポイント!
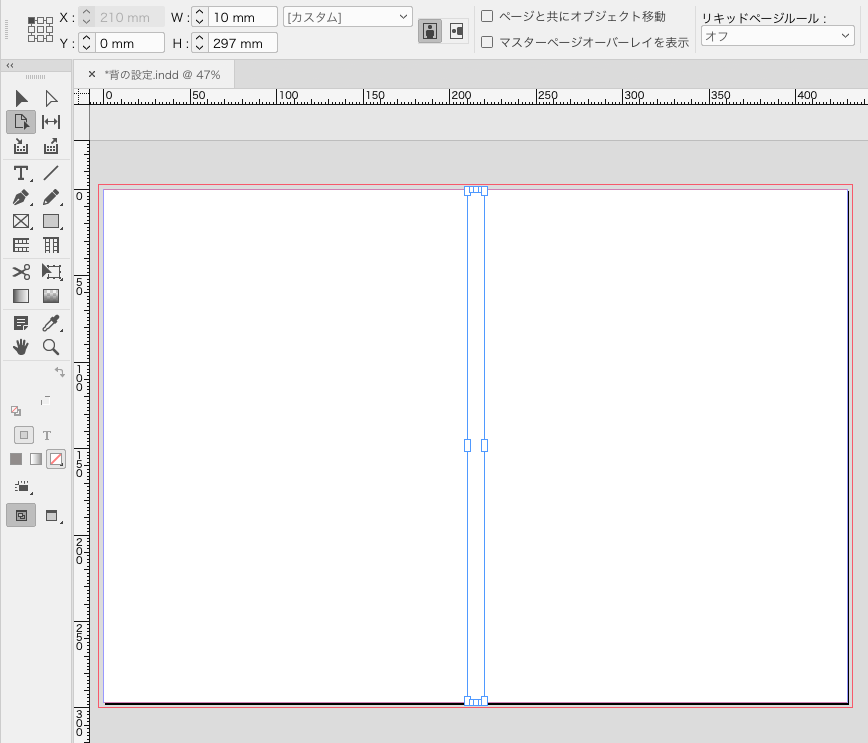
10mmまで縮める
❹ 背幅があるドキュメントの設定ができました。
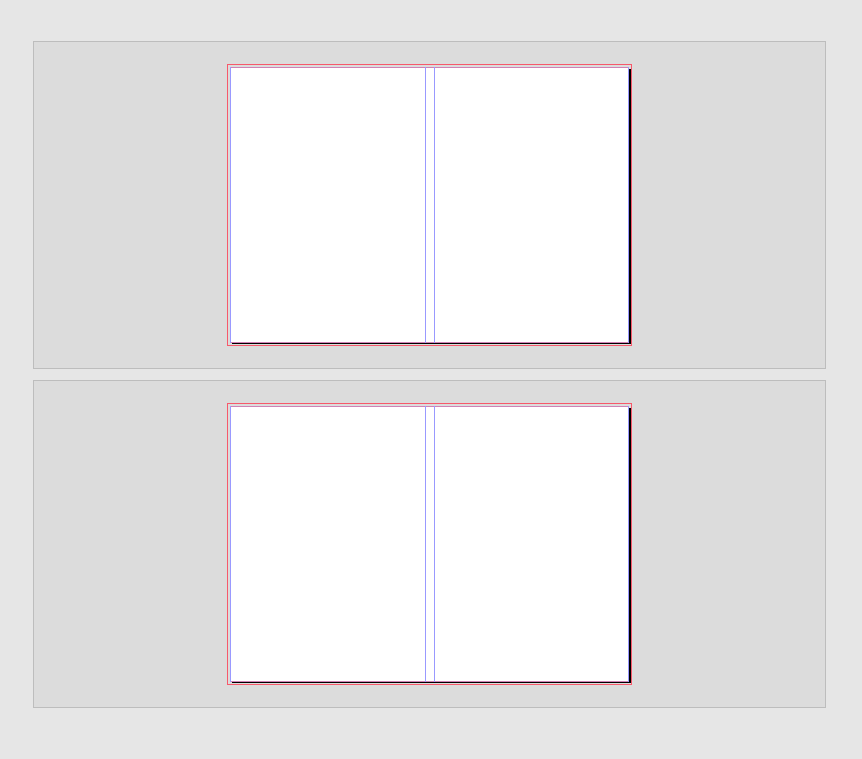
無線綴じでもう1点注意しなければならないのがノドです。
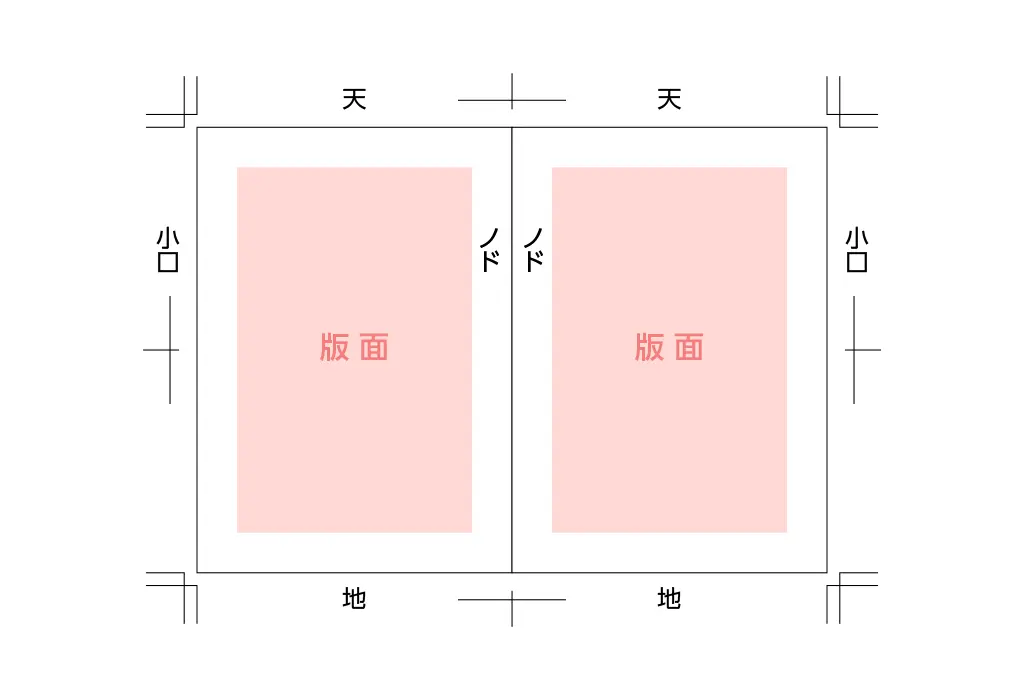
ノド側に近い場所に文字があると、製本後内側に巻き込まれて読みづらくなることがあります。
本文ページでは先ほどのマージン設定を活用し、ノド付近に文字を載せないよう工夫することで可読性が下がることを防げます。
豆知識:ワークスペース・コントロールパネル
ワークスペースとコントロールパネルに表示させていたツール一式がどこかへ消えてしまった時の再表示方法
消えたとき焦りますよね…自分用にツールの位置までカスタマイズしていたのに、ふと開いたら無くなっていた。
そんなときはTabキーを押してみてください。(え? それだけ?)
※それでも出てこなかった場合はInDesignの再起動、またはウィンドウ>ワークスペース より該当のワークスペース(最初は[初期設定]になっていることが多い)を選択すると復活できる場合もあります。
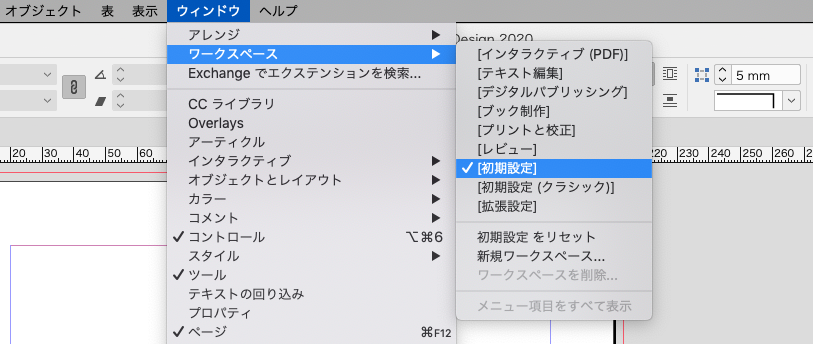
ウィンドウ>ワークスペース
基礎② 裁ち落としの設定
ここで、先ほどのドキュメント設定で設定した裁ち落としについて解説します。
また、裁ち落としを設定しなかった場合、どのようなことが起こるのでしょうか。
裁ち落としとは
先ほどのドキュメント設定で、裁ち落としを3mmに設定しました。
一般的な印刷物では仕上がり(=実際の印刷物ができあがるサイズ)よりも天地左右を約3mm大きく作ります。
この3mmを断裁する(紙を切り落とす)こと、また断裁される領域のことを裁ち落としと呼びます。(他に塗り足し・ドブと呼ぶこともあります)
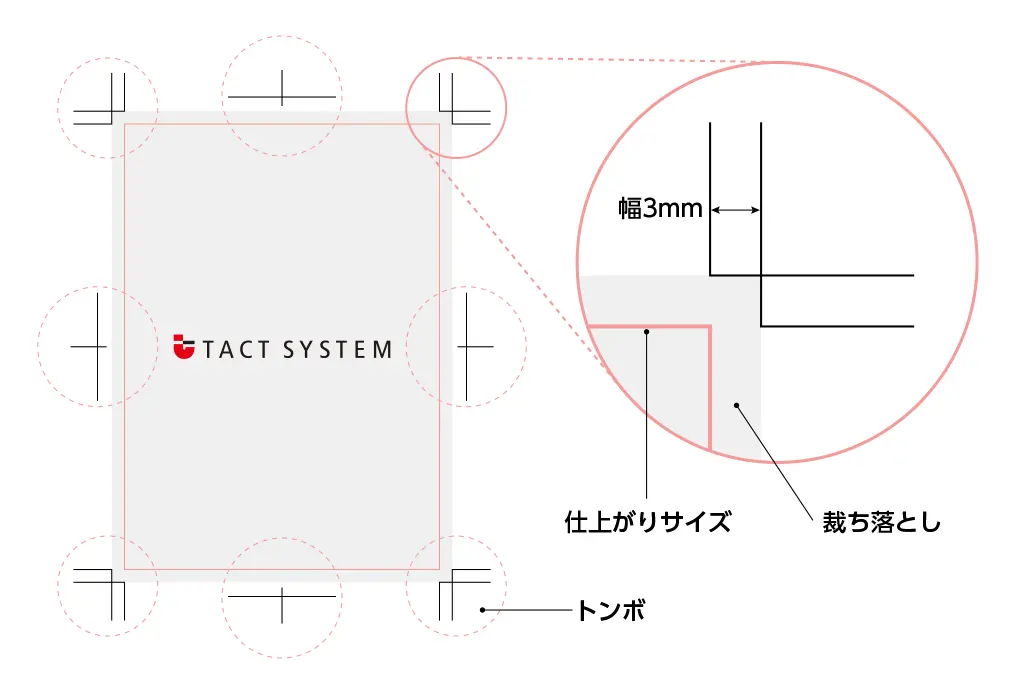
裁ち落としを設定しないと起こるトラブルの危険性
印刷ではたくさんの枚数をまとめて断裁します。
そのため断裁時に若干のズレが生じることがあります。
裁ち落としの領域を想定していないと、断裁時のズレが起きた際に想定していたデザインとは異なる仕上がりになってしまうことがあります。
ページの横幅いっぱい、または縦幅いっぱいに画像やイラストなどが載るような紙面の場合、不要な白が現れてしまう危険性があります。

裁ち落としの設定をしていなかった場合
このような事故を防ぐ為、裁ち落としの設定は必ず行います。
通常なら3mm以上断裁がズレてしまうことは無いので、塗り足し領域までしっかり画像を載せるようにしましょう。
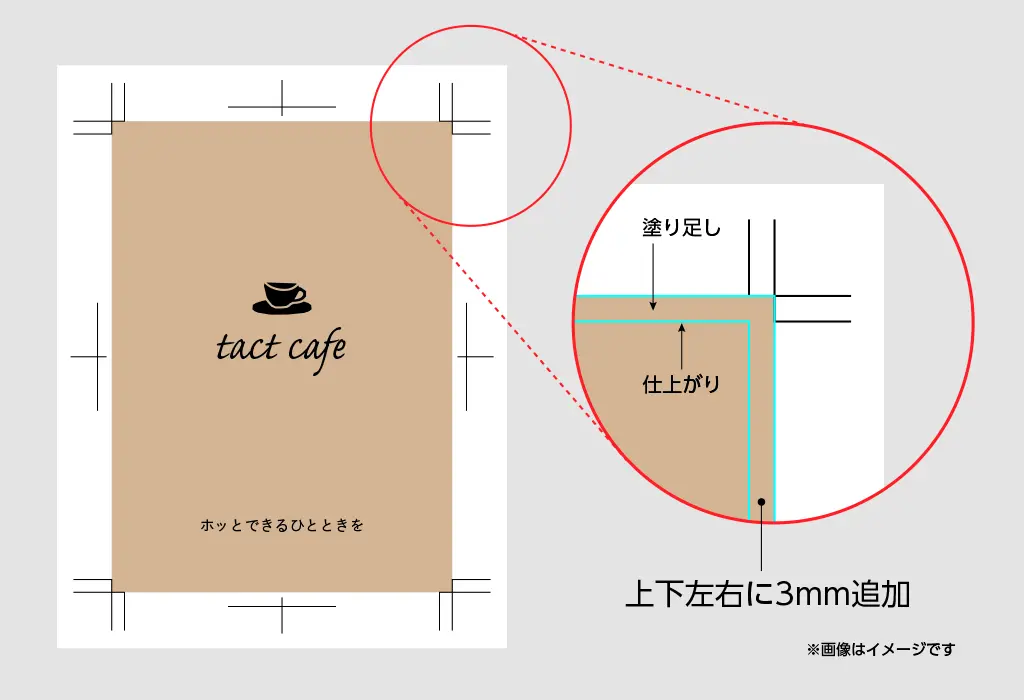
裁ち落としを正しく設定している状態
基礎③ パッケージの方法
以前作業していたデータを久しぶりに開いてみるとこんなアラートが…
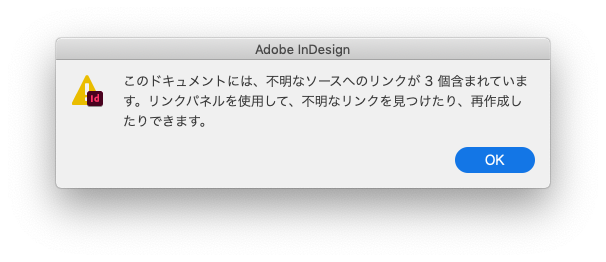
どうやらしばらく開かないうちにそのデータに貼り込まれている画像があったことを忘れ、
リンク画像をどこか別の場所へ移動させてしまっていたようです。
リンク先の画像を移動または消去してしまったり、
ファイル名を変えてしまったりすると、リンクが外れた状態になってしまいます。
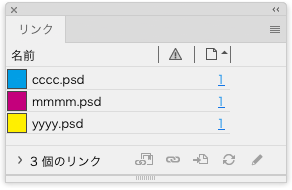
リンクが正しくできている状態
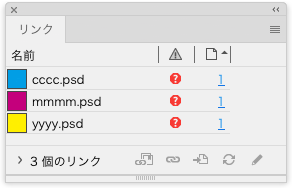
リンクが外れてしまっている状態
このようなアラートが出てしまった原因は、パッケージをしていなかったためです。
このあとご紹介するパッケージという作業をすることで、
上記のようなリンク外れ等のトラブルを回避できます。
パッケージの方法
きちんとリンクが取られた状態のドキュメントを保存後、ファイル>パッケージ を選択します。
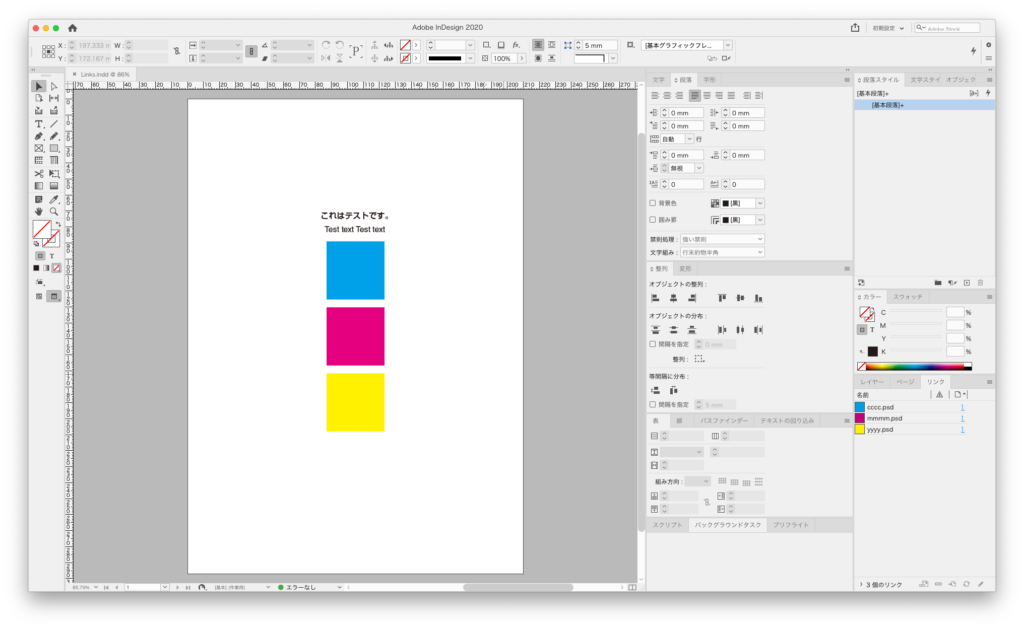
保存後のドキュメント見本
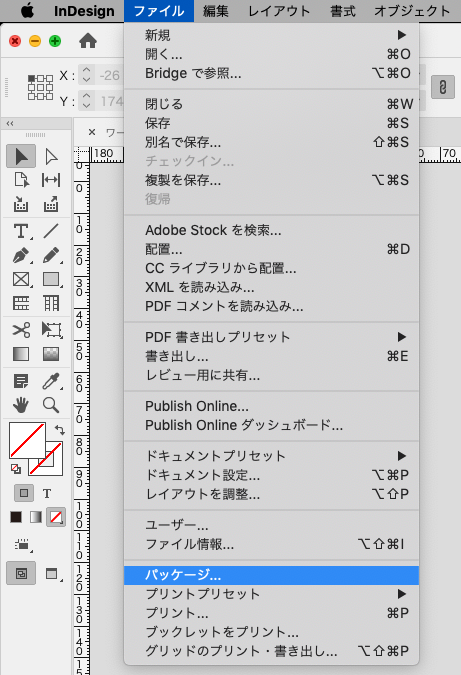
ファイル>パッケージ
右下のパッケージを選択後、データの保存先を選ぶ画面が出てきますので
任意の場所を指定し、パッケージを開始します。
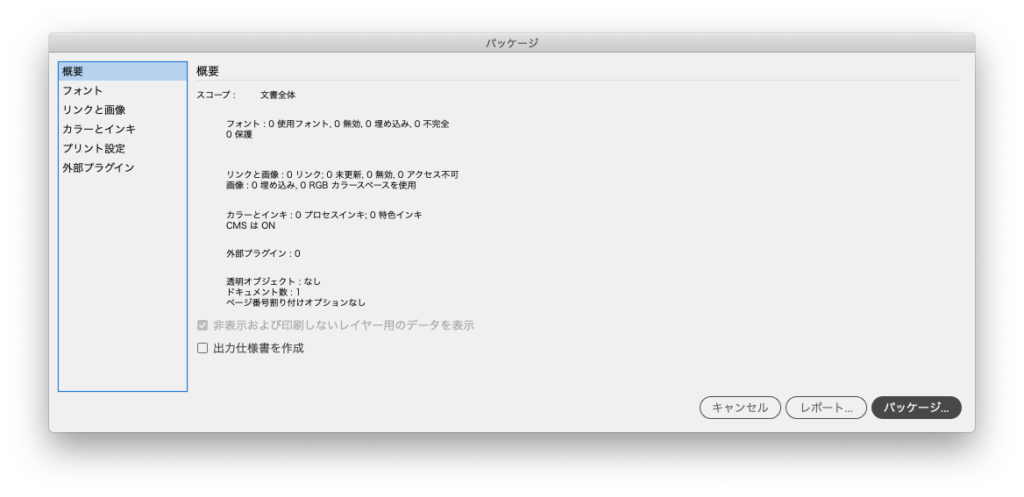
保存先では使用画像やフォントが一つのフォルダに集約されています。
使用画像は『Links』フォルダに、使用フォントは『Document fonts』フォルダにそれぞれまとまっています。
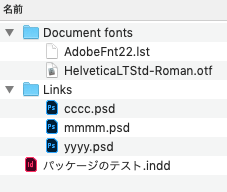
仮に自分以外の作業者が同じドキュメントを編集することがあっても、
このようにパッケージを済ませておくことで、先ほどのようなリンク切れ等のアラートは表示されなくなります。
ここに注意
ドキュメント上に配置されている『孫リンク』は収集されません。
『孫リンク』とは、貼られているリンク画像の中にさらにリンク画像がある状態のことです。
『孫リンク』であるために収集できていない画像がないか、必ず確認するようにしましょう。
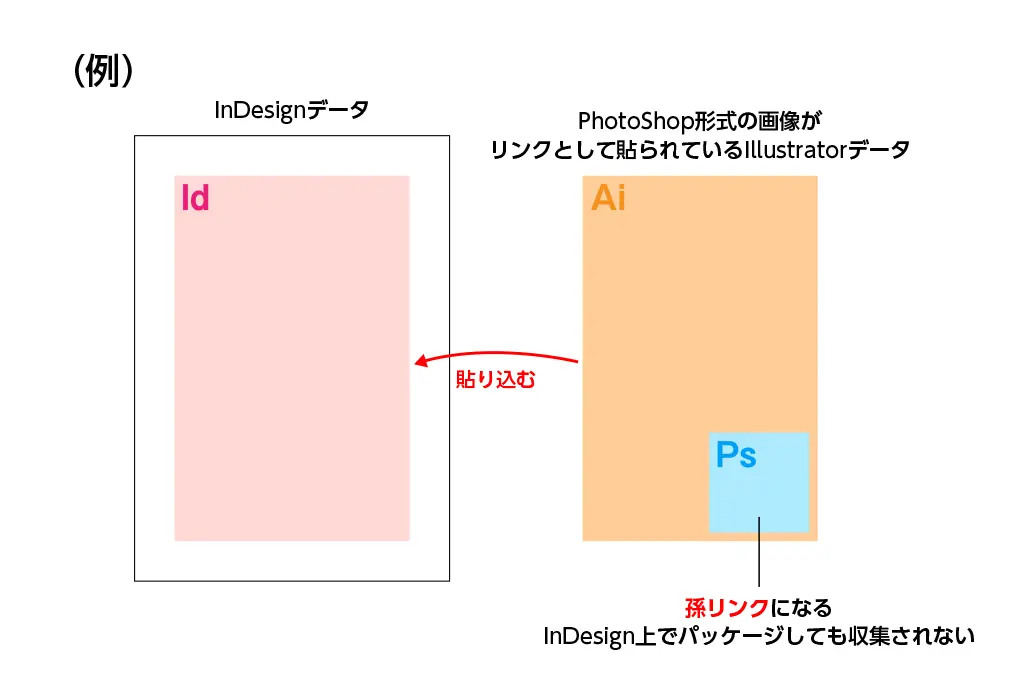
収集されるフォントは欧文フォントのみです。
これはInDesignの仕様によるもので、和文(Adobe製を除く)・中国語・ハングル、および Typekit から追加したフォントは収集されません。
収集されなかったフォントが入稿先の印刷会社などに準備されていることを事前に確認しましょう。
パッケージしないと起こるトラブルの危険性
パッケージをしないままデータを作成していた場合、どのようなトラブルに発展する可能性があるのでしょうか。
印刷業者に制作したデータをそのまま渡す必要がある場合を例とします。
(推奨入稿形式は印刷業者によって様々なのであくまでも一例)
きちんとパッケージをしていないと、業者側で所持していない画像やフォントがある場合にアラートが出て、データが差し戻されてしまうことがあります。
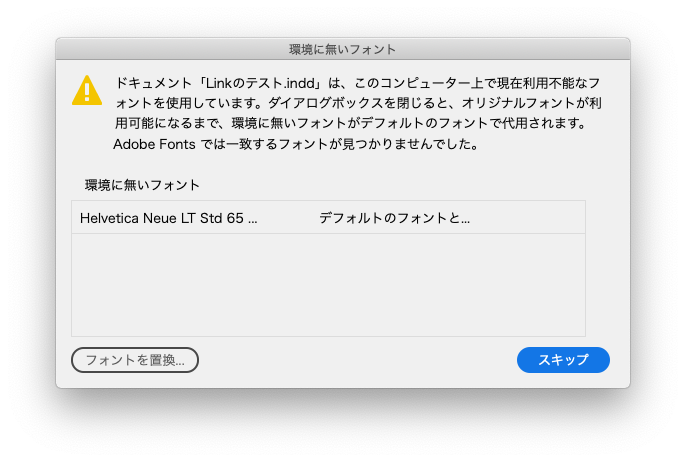
最悪の場合、画像の抜けや、テキストが文字化けした仕上がりになってしまうことも...

フォントがきちんとパッケージされている
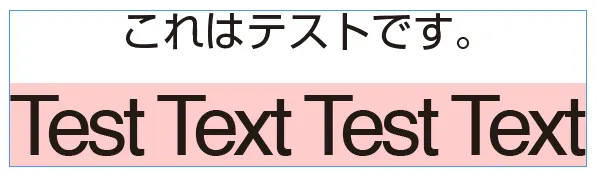
フォントがパッケージできていないため見た目が変わってしまっている
そのような事態を未然に防ぐためにもパッケージは必ず行いましょう!
まとめ
いかがでしたか? ご紹介した3つの基礎をまず覚えておくことで
InDesignでの基本的なデータ作りはクリアできます。
データ作りから入稿までを詳しく解説をしている記事はこちら。
「InDesignの操作はやっぱり難しい…」
「クオリティの高い安心なデータが作りたい…」
とお悩みの場合はぜひタクトシステムまでご相談ください。
タクトシステムでは、InDesignのノウハウを備えたDTPのプロフェッショナルが多数在籍。
みなさまのカタログ作りをサポートします!



